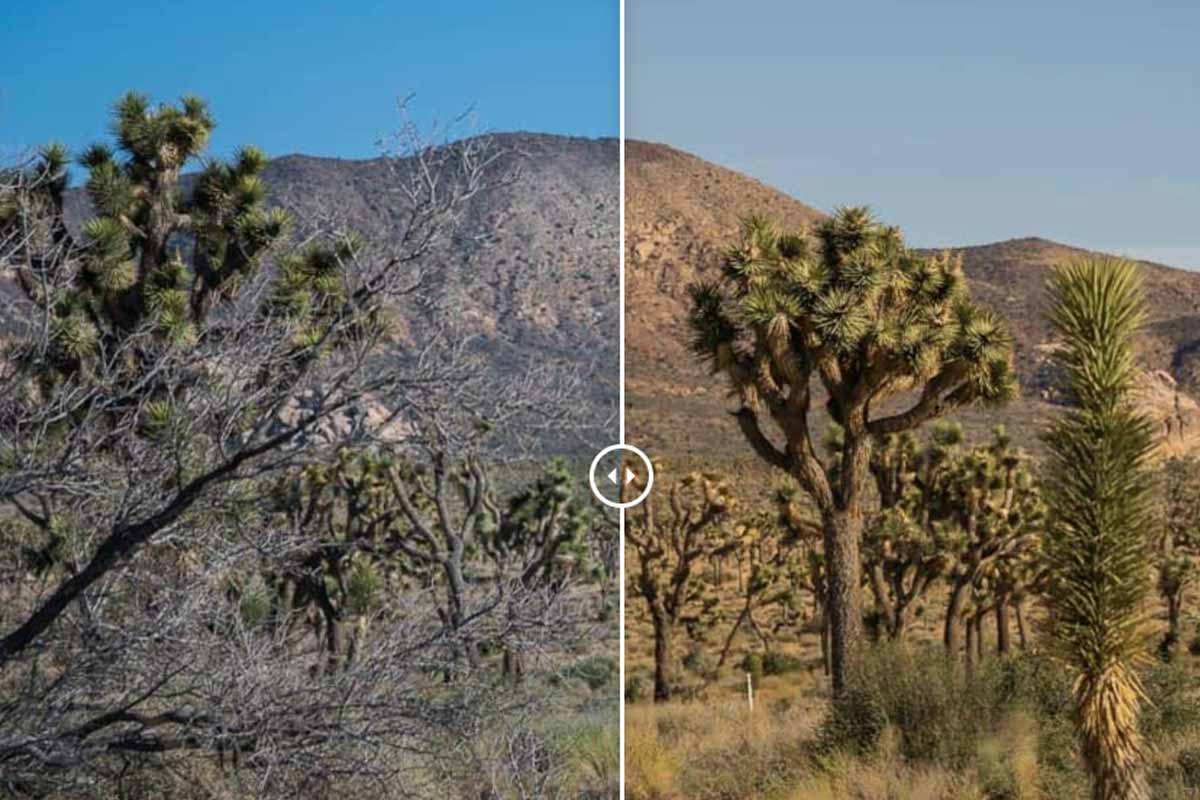
Entdecke die Macht des Lightroom Grundeinstellungen Panels (inkl. neuem Struktur-Regler)
Veröffentlicht: 22. Mai 2019
Autor: Herr Tommi
Die Lightroom Grundeinstellungen sind das wichtigste Werkzeug, mit dem Einsteiger und Profis ihre Fotos bearbeiten können.
Lightroom ist für viele Einsteiger erstmal sehr verwirrend. Unzählige Bedienfelder, Schieberegler, Menüs, Tastenkombinationen, Auswahlwerkzeuge machen es auch nicht einfach, dort den Einstieg zu finden. Daher sollte zuerst das Panel mit den Grundeinstellungen beherrscht werden, bevor man in die tieferen Geheimnisse von Lightroom eintaucht.
Update 22.05.2019: Neu mit Lightroom 8.3 kam der Struktur-Regler. Diesen haben wir uns angesehen und die Funktion beschrieben.
Die Schieberegler in diesem Panel dienen zur grundlegenden Entwicklung des kompletten Fotos. In unserem Workflow gehört das Setzen dieser Grundeinstellungen zum ersten Arbeitsschritt nach dem Import und der Auswahl der Fotos.
Sobald man sich an die Funktionen der Regler in den Grundeinstellungen gewöhnt hat, fühlt man sich in Lightroom schnell wie zu Hause und bekommt Spaß an der Arbeit damit. Daher sollte der erste Schritt in Lightroom sein, sich mit den Funktionen der Grundeinstellungen vertraut zu machen. Voraussetzung dafür ist zu verstehen, was die einzelnen Regler eigentlich bewirken. Das möchten wir Euch in diesem Beitrag einmal zeigen.
Das Lightroom Grundeinstellungen Panel
Das Grundlagen Panel ist in drei Bereiche unterteilt:
- Weißabgleich
- Tonwert
- Präsenz
In jedem Bereich finden sich verschiedene Schieberegler um bestimmte Änderungen am Foto zu steuern. Wir selber nutzen die Grundeinstellungen für die meisten Anpassungen an unseren Fotos. Viel mehr, als das Anpassen der Grundeinstellungen, machen wir oft nicht.
Das Grundlagen Panel ist ein wirklich leistungsstarkes und wirksames Werkzeug, um den eigenen Fotos die gewünschte Optik zu geben.
Der Regler Temp.
Manchmal stolpert man in Lightroom über Abkürzungen, die besonders für Einsteiger verwirrend sein können. Temp steht in diesem Falle nicht für temporär, sondern für die Farbtemperatur beim Weißabgleich.
Mit diesem Regler könnt ihr einstellen, ob die Farbtemperatur des Bildes eher kalt (blau) oder warm (gelb) sein soll. Das Thema Weißabgleich ist ein klein wenig komplexer. Wenn ihr dazu mehr lernen wollt, schaut mal bei Marcs Reisezoom-Blog vorbei, er hat den Weißabgleich dort prima erklärt.
In der Regel treffen die modernen Kameras den Weißabgleich im Automatik-Modus heute sehr genau. Unter besonderen Lichtbedingungen kann es aber vorkommen, dass sich die Kamera für eine falsche Farbtemperatur entscheidet. Ebenso kann es auch sein, dass man einfach den Look des Bildes durch eine Änderung der Farbtemperatur verändern möchte.
Mit dem Regler könnt ihr dem Bild einen blauen oder einen gelben Farbton geben. Bei JPG-Dateien könnt ihr mit dem Schieberegler von +100 (gelb) bis -100 (blau) verändern. Bei RAW-Dateien könnt ihr direkt die gewünschte Farbtemperatur zwischen 2000 (blau) und 50000 (gelb) Kelvin einstellen.
Die genauen Temperaturwerte müsst ihr nicht alle kennen. Es reicht aus, wenn ihr den Regler soweit zieht, bis das Bild einen Look hat, der Euren Vorstellungen entspricht.
Links oberhalb des Reglers findet ihr auch noch ein Pipetten-Symbol. Mit diesem Werkzeug könnt ihr im Foto eine graue/hellgraue Stelle anklicken. Damit errechnet Lightroom dann den passenden Weißabgleich, was erstaunlich gut funktioniert. Und auch der passende Wert für die Tonung wird damit gesetzt, wo wir im nächsten Absatz drauf eingehen werden.


Der Regler Tonung
Die Tonung gehört zum Abschnitt Weißbereich im Panel Grundeinstellungen. Wenn ihr die Farbtemperatur des Bildes anpasst, kann es passieren, dass das Foto einen leichten Grün- oder Rotstich bekommt. Mit dem Regler Tonung könnt ihr diesen Farbstich korrigieren um ein perfektes Foto zu bekommen.
Der Regler kann zwischen -150 (grün) und +150 (magenta) verschoben werden.
Die Tonung wird auch bei der oben beschriebenen Pipette mit gesetzt. Wenn ihr also unsicher seit, was der richtige Weißabgleich ist, nutzt einfach die Pipette.
Sowohl die Einstellung der Farbtemperatur als auch der Tonung sollten nur dezent eingesetzt werden. Ein heftiges Verschieben der Regler sorgt meistens für ein extrem unnatürliches Bild.


Der Regler Belichtung
Bewegt diesen Schieberegler einfach mal nach links oder rechts, dann seht ihr schnell, was die Auswirkung ist. Das gesamte Bild wird heller oder dunkler. Dabei geht die Korrektur von -5 (dunkler) bis +5 Blendenstufen.
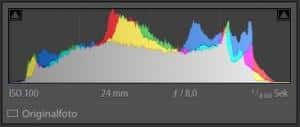 Behaltet bei der Korrektur aber das Histogramm im Auge. Wenn sich die „Berge“ im Histogramm am linken (zu dunkel) oder rechten (zu hell) Rand stapeln, dann ist die Korrektur zu stark. Bei einem perfekt belichteten Bild, sind die Ausschläge im Histogramm über die komplette Breite verteilt.
Behaltet bei der Korrektur aber das Histogramm im Auge. Wenn sich die „Berge“ im Histogramm am linken (zu dunkel) oder rechten (zu hell) Rand stapeln, dann ist die Korrektur zu stark. Bei einem perfekt belichteten Bild, sind die Ausschläge im Histogramm über die komplette Breite verteilt.
Wenn ihr den Belichtungsregler verschiebt, achtet auch mal darauf, wie sich das Histogramm verändert. Die „Berge“ verschieben sich nicht gleichmäßig von links nach rechts. Sie scheinen eher an einem Punkt in der Mitte zu hängen und daran hin und her gezogen zu werden. Das liegt daran, dass die Belichtungskorrektur sich hauptsächlich auf die Mitteltöne auswirkt und die anderen Bereiche da dran hängen.
Die Belichtungskorrektur wird häufig eingesetzt, wenn die Kamera einen falschen Belichtungswert gemessen hat oder die Belichtungskorrektur an der Kamera zu einem falschen Ergebnis geführt hat, sprich ein über- oder unbelichtetes Foto.
Die Korrektur der Belichtung wird bei diesem Regler aber über das komplette Foto und über alle Tonwerte angewendet. Weiter unten kommen wir noch zu anderen Reglern, mit denen ihr gezielt Lichter oder Tiefen beeinflussen könnt. Somit ist die Belichtungskorrektur eher der Hammer, mit dem man grobe Änderungen vornimmt. Mit den anderen Werkzeugen operiert man dann eher die Feinheiten heraus.


Der Regler Kontrast
Den Regler kennen viele vielleicht vom heimischen Fernseher oder vom Monitor am Computer. Jeder, der da schonmal mit herumgespielt hat weiß, dass das Erhöhen des Kontrastes zu lebendigeren Bildern führen kann. Aber auch hier gilt, wie bei allen Einstellungen, weniger ist oft mehr. Ein zu starker Kontrast kann schnell unnatürlich wirken.
Der Regler gibt Euch die Möglichkeit, den Kontrast im Bild in einem Bereich zwischen -100 (weniger) und +100 (mehr) zu verändern. Beim erhöhen des Kontrastes werden die dunklen Bereiche im Bild dunkler und die hellen Bereiche heller.
Im negativen Bereich ist es dann genau anders herum. Dadurch bekommen die Bilder dann einen sehr soften/schwammigen Look, da es irgendwann kaum noch Unterschiede zwischen hellen und dunklen Bereich gibt.
Die meisten von uns werden wohl eher mit einer Erhöhung der Kontraste arbeiten, um das Foto lebhafter, interessanter zu gestalten.


Der Regler Lichter
Dieser Regler und der nachfolgende Tiefen Regler funktioniert am besten mit RAW-Aufnahmen. In diesem Dateiformat stehen extrem viele Bildinformationen zur Verfügung, mit denen man hier spielen kann. Bei JPG-Bildern kommt es hier schnell zu Tonwertabrissen, also Treppenbildungen in den Flächen des Bildes. Daher nutzen wir fast ausschließlich das RAW-Format zum fotografieren.
Beim Bewegen des Lichter Reglers nach links (bis -100) werden nur die helleren Bereiche des Bildes dunkler. Beim schieben nach rechts (bis +100) werden die hellen Bereiche noch heller.
Diese Korrektur gehört zu den häufigsten Bearbeitungen, die wir an unseren Fotos ausführen. Es ist für die Kamera oft sehr schwierig, helle und dunkle Stellen richtig zu belichten, besonders wenn es bei einem Motiv besonders dunkle und helle Stellen gibt. Hier würde sonst nur ein HDR helfen, also eine montierte Aufnahmen aus mehreren Belichtungen. Oder eben die Korrektur der Lichter (und Tiefen) bei einem RAW-Foto.
Als Beispiel haben wir ein Foto von einer Burg in Schottland, wo man das Problem gut sehen kann. Die Aufnahme ist bei Gegenlicht entstanden, wobei die Sonne ganz leicht durch die Wolken schimmert. Dadurch hat die Kamera das Foto recht dunkel belichtet aber der Himmel ist trotzdem zu hell. Hier die Lichter heruntergezogen und schon sieht der Himmel ganz brauchbar aus. Bei den Tiefen zeigen wir Euch dann, wie das Foto dann richtig perfekt bearbeitet wird.


Der Regler Tiefen
Im Gegensatz zum Lichter Regler werden mit dem Tiefen Regler die dunklen Bereiche des Bildes bearbeitet. Nach links gezogen (bis -100) werden dunkle Bereich des Fotos noch dunkler, nach rechts gezogen (bis +100) werden dunkle Bereiche aufgehellt.
In der Kombination von Tiefen und Licht Regler ist eine tolle Möglichkeit gegeben, die Belichtung eines Fotos zu perfektionieren. Und besonders bei RAW-Dateien stehen dafür auch ausreichend Bildinformationen zur Verfügung.
Auf unserem Beispielbild haben wir nun das bearbeitete Foto von dem Lichter Regler mit dem Tiefen Regler weiter bearbeitet und die dunklen Stellen aufgehellt. Wir haben bei beiden Reglern bewusst mal das Maximum eingestellt. Damit solltet ihr in der Praxis ein wenig vorsichtig sein. Wenn man genau hinschaut, sieht man, dass die Burg einen kleinen, hellen Heiligenschein bekommen hat. Das sollte man in der Praxis vermeiden, indem man die Werte nicht ganz so extrem setzt.


Der Regler Weiß
Im Gegensatz zum Lichter Regler, der mehr die helleren Bereiche des Bildes bearbeitet, geht der Weiß Regler hin und mach „weiße Flächen noch weißer“.
Wir selber nutzen den Weiß und den Schwarzregler, um den den jeweiligen Weiß- und Schwarzpunkt eines Bildes zu setzen – also die dunkelste und hellste Stelle. Dabei achten wir wieder auf das Histogramm. Den Weiß-Regler ziehen wir so weit nach rechts oder links, bis keine Tonwertbeschneidungen mehr angezeigt werden. Dies macht das Histogramm übrigens mit keinen farbigen Dreiecken in der oberen rechten (weiß) und linken (schwarz) Ecke.
Eine weitere Möglichkeit zu Kontrolle ist es, die Options-Taste (am Mac / bei Win die Alt-Taste) zu drücken, während man den Regler bewegt. Normal sieht man dann ein ganz schwarzes Bild. Wenn dort blaue oder weiße Flächen auftauchen, dann sind diese überstrahlt. Das bedeutet, die sind so weiß, dass dort keinerlei Strukturen mehr vorhanden sind.


Der Regler Schwarz
Der Schwarz Regler ist die dunkle Seite des Weiß Reglers. Mit diesem kann der Schwarzpunkt eines Bildes eingestellt werden. Auch hierbei lohnt sich ein Blick auf das Histogramm oder die Einblendung des Kontrollbildes (Mac: Options-Taste / Win: Alt-Taste).
Dabei täuscht der erste Eindruck, dass der Schwarz Regler dem Tiefen Regler ähnelt. Aber beim Schwarz Regler werden keine dunkle Stellen heller, vielmehr werden dunkle Stellen intensiver schwarz.
Bei den meisten unserer Fotos nutzen wir die Korrektur des Weiß- und den Schwarzpunktes als ersten Schritt in der Bearbeitung. Damit ziehen wir also das Histogramm über die komplette Breite. Danach kümmern wir uns um die anderen Einstellungen aus dem Panel Grundeinstellungen.


Der Regler Klarheit
Der Regler für die Klarheit ist der erste Regler im Bereich Präsenz. Dieser Regler wird oft falsch als „zweiter Kontrastregler“ bezeichnet und daher auch oft falsch eingesetzt. Die Klarheit passt keinesfalls den gesamten Kontrast des Bildes an, sondern den sogenannten Kantenkontrast.
Bei der Korrektur der Klarheit werden scharfe Linien und Kanten im Foto hervorgehoben um diese stärker zu betonen. Wir selber nutzen diesen Regler extrem gerne um Konturen in Tiergesichtern oder Haare in Tierfellen zu betonen. In Wolkenhimmeln können mit der Klarheit Strukturen toll hervorgehoben werden und aus einem schönen Wolkenhimmel einen dramatischen Himmel zu machen.
In der entgegengesetzten Richtung, also nach links gezogen, kann mit der Abnahme der Klarheit zum Beispiel Haut weichgezeichnet werden, wie es bei Porträt-Aufnahmen gerne gemacht wird,
Aber Achtung beim Einsatz der Klarheit. Wenn man den Regler zu stark nach links oder rechst zieht, kann es schnell unnatürlich wirken. Wir selber setzen den Effekt daher selten für das komplette Bild ein. Wir nutzen dafür lieber den Korrekturpinsel oder Verlaufsfilter um nur in bestimmten Bereichen des Bildes die Klarheit zu erhöhen.


Der Regler Struktur
Update 22.05.2019:
Neu mit Lightroom CC 8.3 wurde der Regler Struktur eingeführt. Was mach dieser?
Auf den ersten Blick ähnelt seine Funktion dem Regler Klarheit. Die Strukturen im Bild werden betont und hervorgehoben. Erst bei einem gleichzeitigen Blick auf die Farben im Bild oder auf das Histogramm fällt der Unterschied auf.
Im Gegensatz zum Klarheits-Regler wird beim Struktur-Regler die Tonwertverteilung im Bild nicht verändert. Ihr könnt das selber testen, schiebt mal den Struktur-Regler hin und her und beobachtet dabei das Histogramm. Ihr werdet sehen, dass ich daran fast nichts verändert. Beim Klarheits-Regler werden die Tonwerte im Histogramm dagegen deutlich verschoben.
Der große Vorteil des Struktur-Reglers ist es also, dass kräftige Farben im Foto somit nicht noch weiter verstärkt werden. Für uns persönlich wird dadurch der Struktur-Regler in den meisten Fällen in Zukunft den Vorzug vor dem Klarheits-Regler bekommen, wenn wir Strukturen im Foto verstärken möchten. Wie beim Klarheits-Regler sollte der Struktur-Regler aber mit Bedacht eingesetzt werden um keinen unnatürlichen Effekt zu erzielen.


Der Regler Dunst entfernen
Der Dunst entfernen Regler ist seit ein paar Jahren in der CC-Version von Lightroom zu finden. Mit diesem Regler kann, wie der Name schon sagt, Dunst in Bildern entfernt werden. Das funktioniert aber oft nur so, na ja, mittelmäßig.
Auf dem Beispielbild sehr ihr auch das Problem. Der Nebel über der unteren Landzunge wird schon ein wenig „gelichtet“. Aber parallel kommt es zu merkwürdigen Veränderung am Himmel und zu farbigen Flächen, die kein Mensch braucht. Daher ist das nur so mittelmäßig zu gebrauchen. Allenfalls kann man das mal über einen Korrekturpinsel einsetzten, um begrenzte Bereiche im Foto zu bearbeiten und dort ein wenig mehr Kontraste in dunstige Stellen zu bringen.


Also, um Nebel zu entfernen kann man Dunst entfernen schonmal nicht benutzen. Wozu denn dann?
Ein Anwendungsfall, der aber sicher nicht im Sinne der Erfinder ist, ist das sichtbar machen von Sensorflecken. Zieht den Regler mal ganz nach rechts – und schon sehr ihr jeden kleinen Flecken, der auf Eurem Sensor rum lungert.
Eine zweite Möglichkeit ist es, flaue Bilder mit wenig Kontrasten ein wenig aufzupeppen. Allerdings kann man das auch mit den Kontrasten oder den Weiß-, Schwarzwerten erreichen.


Der Regler Dynamik
Wir kennen das doch alle, die mit RAW-Dateien arbeiten. Wir fotografieren eine farbenfrohe Szene und zu Hause, nach dem Import in Lightroom, wirken die Fotos langweilig und irgendwie flau. Wo sind denn all die schönen Farben geblieben? Mit der Dynamik kann man genau das beheben. Und gerade bei Tier-, Natur- und Landschaftsfotos funktioniert das prima.
Bei der Dynamik werden nicht alle Farben des Bildes angepasst. Es werden nur die dunkleren Farben lebendiger gestaltet. Das ist auch der große Unterschied zur Sättigung, die im nächsten Absatz besprochen wird. Dabei wird die Farbintensität des kompletten Fotos verändert.


Der Regler Sättigung
Als letzten Regler aus dem Grundlagen Panel möchten wir Euch noch den Sättigungs Regler vorstellen.
Im Gegensatz zum Dynamik Regler, bei dem nur die dunklen Farben lebhafter dargestellt werden, erhöht der Sättigungs Regler die Sättigung aller Farben im Foto. Nach links geschoben erhält man ein teilweise oder komplett entsättigtes Fotos.
Uns persönlich arbeitet der Sättigungs Regler zu stark. Die Ergebnisse sind extrem heftig, wenn man da nicht ganz vorsichtig mit umgeht. Daher nutzen wir als Standard lieber den Dynamik Regler um die Bilder farbenfroher zu machen. Es kommt wohl immer wieder vor, dass wir einzelne Farben in einem Foto bearbeiten wollen. Dann nehmen wir uns diese aber einzeln vor, was im Panel HSL/Farbe problemlos machbar ist. Hier kann die Sättigung oder die Luminanz (Helligkeit) einzelner Farben verändert werden.


Zusammenfassung
Wenn Ihr Neueinsteiger in der Thema Lightroom seid und nicht wisst, wo ihr bei der Bearbeitung der Fotos anfangen sollt, dann nutzt und versteht zum Anfang das Grundeinstellungen Panel. Ihr findet dort alle Möglichkeiten um Bilder zu entwickeln und an Eure Wünsche anzupassen.
Durch die Kombination der verschiedenen Regler lassen sich unendlich viele Ergebnisse erreichen. Setzt aber alle Regler mit Bedacht ein. Ein zu heftiges Korrigieren der Werte führt oft zu sehr unnatürlichen und unschönen Effekten. Wenn ihr das nicht bewusst wollt, weil es Euer Stil ist, fang erstmal mit kleineren Korrekturen an.
Später wird dann sicherlich der Wunsch dazu kommen, weiter in Lightroom einzusteigen. Ganz besonders der Einsatz von selektiven Korrekturen, also einzelner Bildbereiche, wird sicher schnell aufkommen. Dann fangt ihr an mit Verlaufsfiltern, Radialfiltern oder dem Korrekturpinseln zu arbeiten. Und bei den Einstellungen der Filter und Pinsel werdet ihr viele der hier genannten Dinge wiederfinden. Diese können dann gezielt auf einzelne Bereiche im Foto angewendet werden.
Denkt auch beim experimentieren daran, dass ihr an den Fotos nichts kaputt machen könnt. Die Bearbeitung in Lightroom verändert nichts an den Bilddateien und kann mit einem Mausklick wieder entfernt werden. Also keine Angst davor, einfach mal mit den verschiedenen Reglern rum zu spielen.
Wir wünschen Euch nun viel Spaß beim kennenlernen der verschiedenen Regler. Habt Ihr noch Fragen dazu oder Anmerkungen? Dann schreibt uns gerne einen Kommentar hier unter den Beitrag.
Inhalt
Wer schreibt hier?

Frau Melli und Herr Tommi, zwei Reisende und Fotografierende aus dem Ruhrgebiet.
Fotoschule

Schau Dir gerne unsere kostenlose und umfangreiche Fotoschule an.
Neue Beiträge
Fotokurs Zoofotografie

Unser Fotokurs für schönere Zoofotos. Kostenlos, ohne Newsletter oder anderem Gedöns. Einfach los lesen und schönere Fotos machen.
Reisen

Reiseberichte, Reisetipps und vieles mehr findet Ihr auf unserer Reisen-Seite.
Vielen Dank für Deinen Besuch
Wir freuen uns riesig über Kommentare unter dem Beitrag oder über das hemmungslose Teilen auf den Social Medias.
Schau auch mal in die anderen Themenbereiche auf dem Blog:
Reisen • USA-Reisen • Ruhrgebiet & NRW • Fotografie • Zoo&Tiere • Flugzeugfotografie • Gequatsche
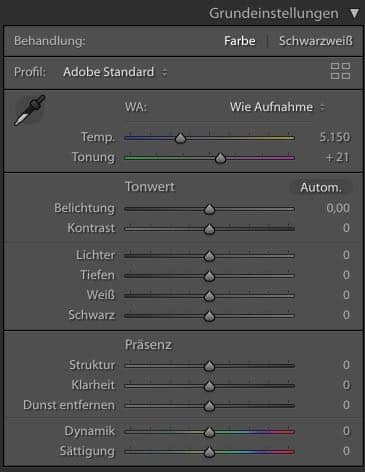


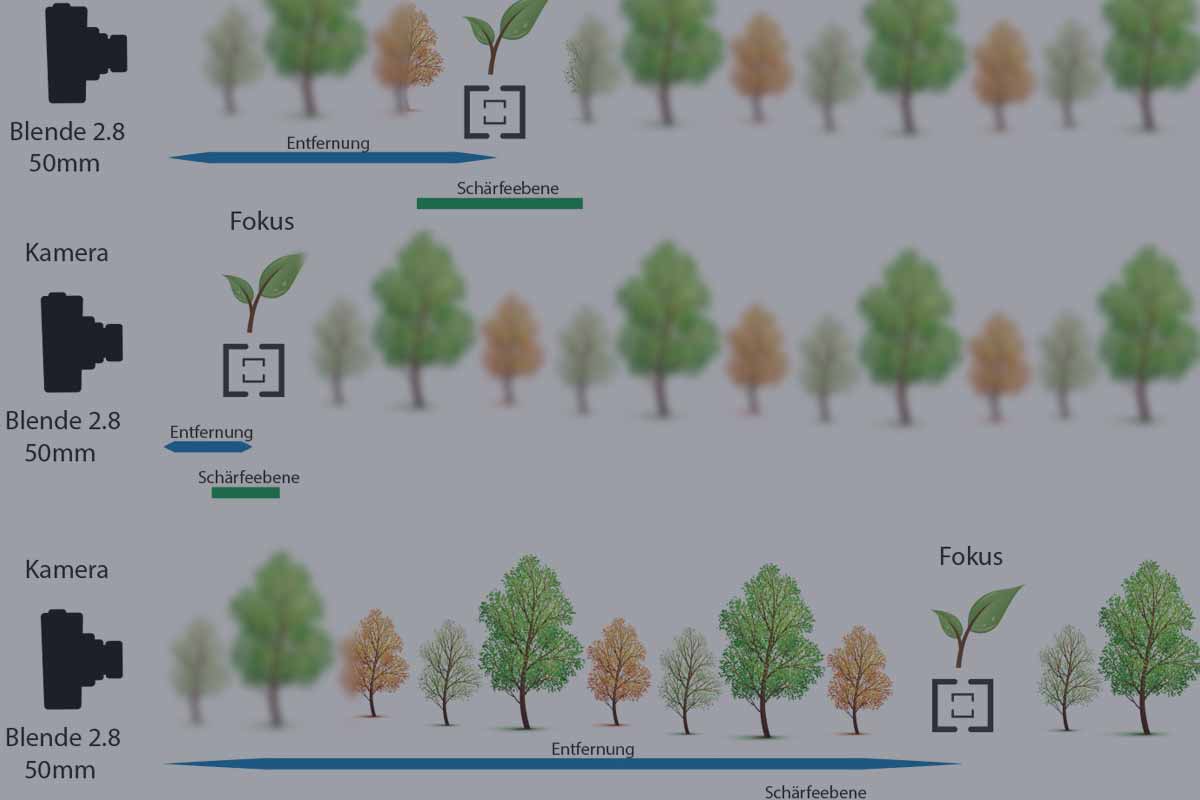
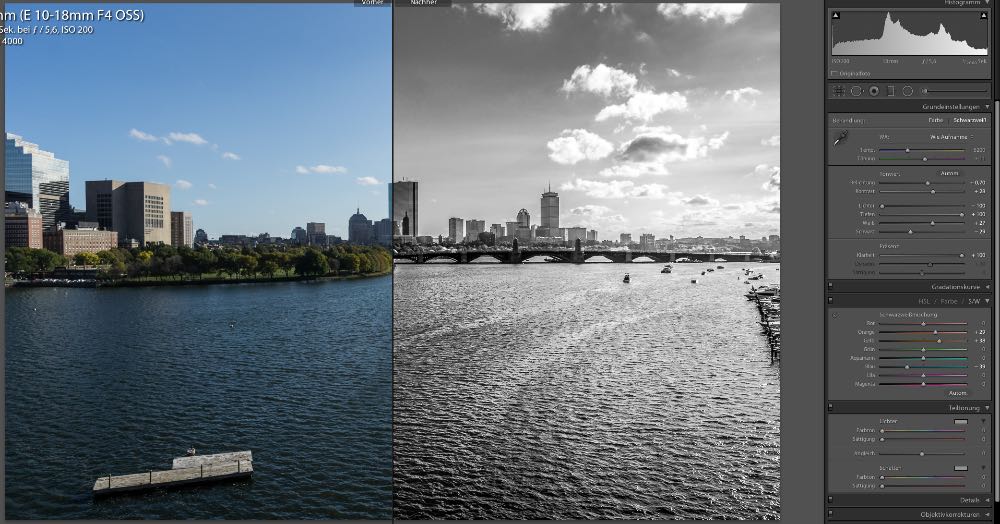

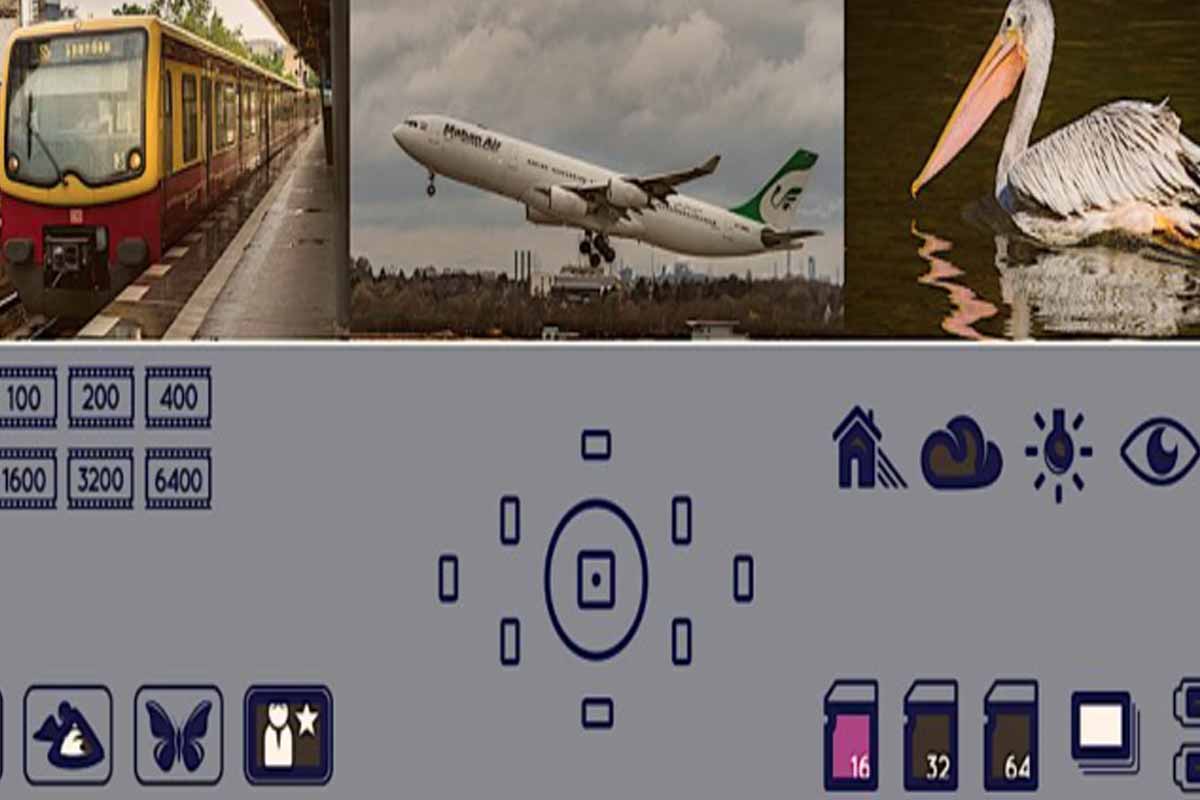

Hurra, endlich mal eine gute Einführung in Lightroom! Jetzt traue ich mich vielleicht doch endlich mal an dieses Programm heran :-)
Hi Sabine,
dann mal viel Spaß beim rumspielen mit Lightroom.
LG Thomas
[…] Entdecke die Macht des Lightroom Grundeinstellungen Panels […]
Super Sache! Nach vielen Jahren Elements bin ich ich vor 1 Jahr auf Lightroom umgestiegen und wuensche, ich haette das Tutorial gehabt! Es ist toll erklaert und endlich mal ein Tutorial als Text statt der Videos! Ich habe es auch gepinnt und werde oefters mal reinschauen wenn ich nicht gleich was verstehe, und auch die anderen Tutorials lesen. Und Eure Bilder sehen super aus! Sind das bearbeitete RAW oder fotografiert Ihr JPEG?
Hallo Anja,
unsere Fotos sind zu 98% bearbeitete RAWs, da wir eigentlich nur in dem Format fotografieren. Die restlichen 2% kommen als jpg vom iPhone.
Und Danke für das Lob! ;-)
LG Thomas
Moin!
Große, wirklich große Hilfe, um sich an die Bearbeitung zu wagen, so dass einen der Umfang der Möglichkeiten in Lightroom nicht völlig überfordert oder entmutigt!
Bin froh, dass Ihr die Riesenarbeit nicht gescheut habt und das zur Verfügung stellt!
Verständlich und nachvollziehbar für mich (bin Anfänger!).
Vielen Dank für Eure Mühe!
Ich frage mich immer wieder, warum die falsche Bezeichnung Regler verwendet wird, obwohl das Panel Einstellungen heißt?
Wenn immer von Regler gesprochen wird, dann müsste das Panel doch logischerweise Regelungen heißen.
Die Panelbezeichnung ist aber richtig, nur dort sind keine Regler, dort sind Einsteller!
Was ist ein Regler? Was macht ein Regler?
Was ist ein Einsteller? Was macht ein Einsteller?
Regler ist eine Automatik!
Ein Einsteller ist zur manuellen Einstellung eines Wertes!
Ein Regler ist ein Bestandteil eines Regelkreises, der automatisch arbeitet.
Für einen Laien macht das oft leider keinen Unterschied zwischen einem Regler und einem Einsteller.
Zum Vergleich: Wer tritt z. B auf den Tempomat (Regler), anstelle auf das Gaspedal (Einsteller).
Gibt es einen Unterschied zwischen einem Farbtemperatur Regler und einem Farbtemperatur Einsteller?
Ja – den gibt es, zwischen Automatik und manueller Einstellung.
Regler = automatisch, Einsteller = manuell.
Selbst Adobe kennt den Unterschied nicht!!! Zu mindestens nicht auf ihren deutschen Seiten!
Äh, Umgangssprache, allgemeiner Sprachgebrauch? Das mag ja theoretisch alles richtig sein, wird in der gesprochenen Realität anders genutzt. Ich drehe auch weiter am Lautstärke-Regler meines Autoradios.
Auf die Idee, die Schiebedinger in Lightroom Einsteller zu nennen, wäre ich nie gekommen und wenn, dann hätten wohl viele Leser:innen dieses Beitrages Fragen gehabt.
LG Thomas