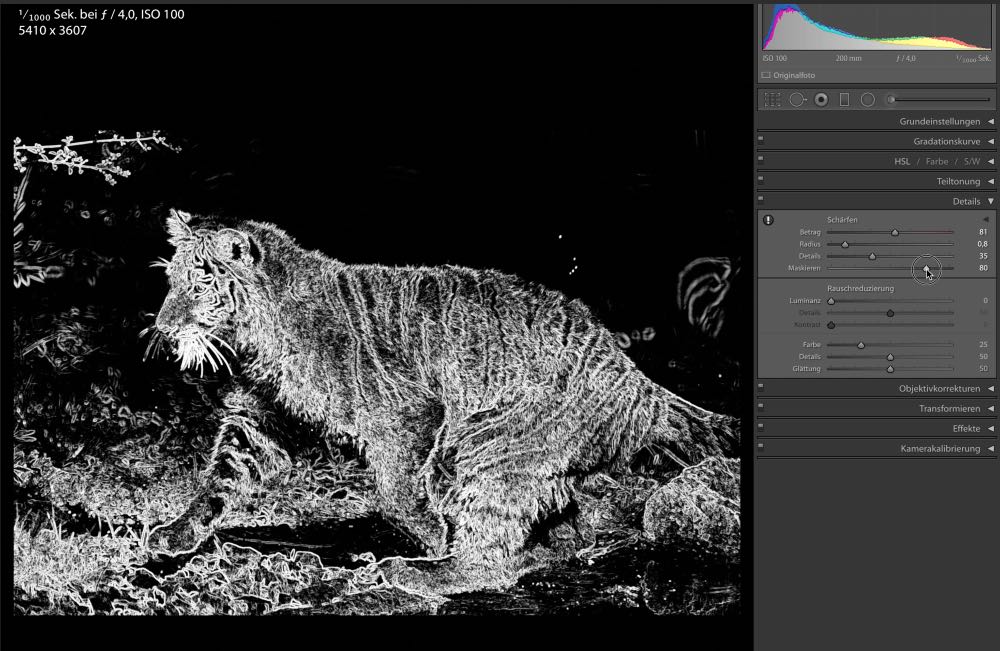
Unser Lightroom Workflow für Tierfotos
Veröffentlicht: 12. April 2017
Autor: Herr Tommi
Inhalt
Wir bekommen regelmäßig eMails, in denen wir nach unserem Lightroom Workflow für unsere Tierfotos oder Urlaubsfotos gefragt werden. Daher möchten wir Euch heute mal unseren Lightroom Workflow für Tierfotos vorstellen. Wir zeigen Euch unseren Arbeitsablauf vom Import mit Vorgaben, über die Standardentwicklung, selektiven Detailkorrekturen bis hin zum Export der Bilder für verschiedene Medien.
Anhand eines Fotos aus dem Duisburger Zoo zeigen wir Euch unsere einzelnen Bearbeitungsschritte und erklären, warum wir welche Korrekturen vornehmen. Am Ende zeigen wir dann noch einige weitere Vorher- / Nachher-Fotos aus unserem Lightroom.
Workflow Lightroom: Import der Daten
Nach einem Zoobesuch kommen wir oft mit mehren hundert Fotos nach Hause, es können auch mal über tausend Bilder sein. Das liegt nicht daran, dass wir sogar die Fliegen, Mücken und Regenwürmer im Zoo fotografieren. Wobei, so eine schöne Fliege auf einer Blume auch ein dankbares Motiv ist. Nein, der Grund für die hohe Anzahl an Fotos liegt daran, dass wir im Zoo generell Serienbilder machen. Wenn wir also einmal des Auslöser drücken, landen direkt 5-20 Bilder der Szene auf der Speicherkarte. Gerade bei Tieren in Bewegung hat man so eine schöne Auswahl an verschiedenen Motiven. Oder wenn die Tiere gerade Essen, dann verändert sich mit jedem Foto der Serie der Gesichtsausdruck und auch davon haben wir dann eine schöne Auswahl.
Die Bilder werden dann auf eine externe SSD-Platte gespielt, wo alle unsere Bilder liegen, die bearbeitet werden wollen. Wir packen die Aufnahmen nicht auf unser MacBook, weil die Festplatte in dem guten Teil einfach zu klein ist. Dabei packen wir die Bilder in ein Verzeichnis, mit Unterverzeichnissen für jede Kamera, die an dem Tag zum Einsatz kam.
Voreinstellungen für den Import
Für die Bearbeitung neuer Fotos haben wir in Lightroom einen eigenen Katalog. In diesen importieren wir nun die Bilder, pro Kameratyp in einem eigenen Durchgang. Der Grund dafür ist, dass wir für jede unserer Kameras einen eigenen Preset mit Einstellungen erstellt haben. Damit werden bereits beim Import kleinere Korrekturen vorgenommen:
- Anpassung von Dynamik und Klarheit
- Die Schärfe wird auf einen Standardwert gesetzt, der aber am Ende der Bearbeitung von angepasst werden muss
- Die Objektivkorrekturen werden automatisch angewendet
Unsere Import-Voreinstellungen für verschiedene Kameratypen, könnt ihr Euch gerne hier herunterladen und selber mal ausprobieren.
Die Import Dateien sind aus Lightroom CC exportiert. Sie sollten aber auch mit einigen älteren Lightroom-Versionen funktionieren.
Wir fotografieren übrigens nur im RAW-Modus. Der komplette Workflow hier zeigt die Bearbeitung von RAW-Dateien. Solltet ihr im jpg-Format fotografieren, so könnt ihr die Import-Vorgaben nicht nutzen, die Bilder sind ja bereits in der Kamera entwickelt worden. Bei JPGs braucht ihr erst beim Punkt Detailkorrekturen einzusteigen. Dabei bieten aber die bereits komprimierten JPG-Dateien nicht so viel Raum zur Bearbeitung wie die RAW-Dateien.
IPTC Daten beim Import setzen
Eine zweite Sache, die wir beim Import direkt auf die Bilder anwenden, ist das einfügen von IPTC-Copyright Daten. Auch dafür haben wir eine Vorgabe erstellt, die beim Import direkt angewendet wird:
Welche Daten Ihr davon ausfüllen wollt ist natürlich Euch selbst überlassen. Solltet Ihr Eure Fotos nur auf dem heimischen Rechner verwenden und nicht im Netz zeigen wollen, dann könnt ihr auf diesen Schritt natürlich verzichten.
Workflow Lightroom: Standard Bearbeitung
Für diesen Bericht hier haben wir ein Bild aus dem Duisburger Zoo ausgesucht. Es zeigt die junge Tiger Dame Arila, die gerade über den Bach gehüpft ist und nach links weg laufen will. Die Aufnahme ist mit unserer Sony Alpha 7 II und dem SEL70-200 Telezoom-Objektiv entstanden. Wir haben das Fotos mit 200mm Brennweite, bei ISO 100, 1/1000 Sekunde Belichtungszeit und Blende 4 gemacht. Fokussiert war auf den Kopf der keinen Tigerdame und aufgrund der kurzen Belichtungszeit ist es, trotz Bewegung, sehr scharf geworden.
Bildschnitt und Begradigung
Der erste Arbeitsschritt ist die Auswahl des gewünschten Bildschnitts. Dabei versuchen wir die Drittelregel einzuhalten. Bei dem Bild ist somit der Kopf auf der oberen Drittellinie zu finden. Da die Bewegungsrichtung nach links geht, haben wir am linken Bildrand ein wenig Platz gelassen um die Tigerin nicht in das Bild zu „quetschen“.
Bei diesem Arbeitsschritt drehen wir auch die Bilder gerade. Ok, bei dem gezeigten Foto ist das nicht notwendig aber sonst sind wir beide Meister für schiefe Bilder.
Standardbearbeitung Belichtung
Im nächsten Schritt korrigieren wir ein paar Werte bei der Belichtung des Bildes. Im Detail haben wir hier folgende Werte verändert:
- Belichtung: +0,30
- Lichter: 0
- Tiefen: -25
- Weiß: +40
- Schwarz: -5
- Klarheit: +35
- Dynamik: +25
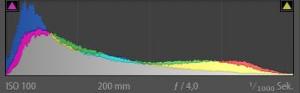 Warum diese Werte? Mit der Belichtung haben wir die komplette Belichtung des Bildes angepasst, also das Foto komplett ein wenig heller gemacht als es aus der Kamera kam.
Warum diese Werte? Mit der Belichtung haben wir die komplette Belichtung des Bildes angepasst, also das Foto komplett ein wenig heller gemacht als es aus der Kamera kam.
Die Tiefenbereiche des Bildes haben wir noch ein wenig abgedunkelt (-25). Auf dem Foto sind diese Bereiche im Hintergrund und unten rechts im Bach zu finden. Da wir aber gerne die Tigerdame hervor heben möchten, darf der Rest im Bild ruhig ein wenig dunkler sein.
Bei der Korrektur des Weiß- und Schwarzwertes haben wir das Histogramm auf seine maximale Breite gebracht. Das bedeutet, dass sehr helle Stellen im Bild noch nicht ganz weiß ausgefressen sind und überstrahlen und dunkle Stellen nicht als schwarze Fläche erscheinen. Haltet bei der Korrektur der beiden Werte das Histogramm im Auge. Wenn sich dort am linken oder rechten Rand die Balken stapeln, dann habt ihr es übertrieben.
Die Klarheit haben wir auf +35 gesetzt, bereits beim Import in der Vorgabe. Das bewirkt eine Verstärkung der Strukturen im Bild. Über diesen Punkt kann man kräftig streiten, es gibt einige Fotografen, welche diesen Regler gar nicht anrühren oder nur sehr dezent benutzen. Uns selber gefällt aber die Wirkung und es gehört zu unserem Stil.
Die Dynamik ist ebenfalls bereits beim Import des Bildes gesetzt worden. +25 ist dabei schon ein guter Wert und die Farbarmut der RAW Dateien zu beseitigen. Weitere Korrekturen der Farben machen wir dann später selektiv in der Farbkorrektur.
Standardbearbeitung Farbkorrekturen
Mit der Farbkorrektur kann ein Bild auch zerstört werden, wendet diese mit Bedacht an und überlegt, was noch natürlich aussieht oder was eher einer Farbexplosion gleicht.
Bei der Sony Alpha 7 II kommen die Fotos, als RAW-Dateien, recht blass und farbarm aus der Kamera. Daher setzen wir die Dynamik bereits beim Import ein wenig herauf.
In diesem Schritt kümmern wir uns nun um einzelne Farben im Bild. Hier wollten wir natürlich das wunderschöne (nasse) Fell von Arila als Hingucker präsentieren.Dafür haben wir die Farbkanäle Orange (+35) und Gelb (+10) ein wenig erhöht. Der Hintergrund ist sehr durch die Farbe Grün dominiert, Natur halt. Daher haben wir die Sättigung von Grün mit -50 abgesenkt um die Tigerdame optisch hervorzuheben.
Standardbearbeitung Schärfen
Als letzten Schritt bei der Standardbearbeitung schärfen wir das Bild noch. Bereits beim Import des Bildes werden die Werte Betrag (+81), Radius (0,8) und Details (35) gesetzt.
Somit korrigieren wir einfach nur noch die Maskierung für die Schärfe. Wir möchten das Bild nicht überschärfen und Bereiche Schärfen, wo gar keine Schärfe gewünscht ist. Also Korrigieren wir den Wert so, dass nur noch die Hauptkonturen im Bild nachgeschärft werden.
Drückt zur Kontrolle der Maskierung beim verschieben des Reglers, am Mac die ALT-Taste. Dann seht ihr das Bild in einem Schwarz-Weiß-Modus. Weiße Stellen / Linien zeigen an, wo die Schärfe gesetzt wird, schwarze Flächen zeigen Bereiche, die nicht nachgeschärft werden.
Standardbearbeitung Ergebnis
- Rohbild
- Standardbearbeitung
Das Ergebnis der Standardbearbeitung kann sich schon sehen lassen. Für viele Bilder reichen diese Bearbeitungsschritte vollkommen aus.
Und stört an diesem Bild aber noch eine Stelle, und das ist der oben rechts leuchtende Hintern der ins Bild ragenden Tigermutter. Zusätzlich würden wir gerne den Kopf von Arila noch ein wenig aufhellen und hervorheben. Das machen wir nun mit selektiven Korrekturen im Bild.
Workflow Lightroom: Selektive Detailkorrekturen
Wir zeigen Euch noch, wie wir das Hinterteil der zweiten Tigerdame, der oben rechts ins Bild scheint, abschwächen. Zusätzlich werden wir den Kopf vom Hauptmotiv Arila noch dezent aufhellen und dort die Klarheit noch ein wenig verstärken. Den Bach unten rechts möchten wir noch ein wenig hervor heben, damit eine Erklärung im Bild ist, warum Arila naß ist.
Diese Schritte beziehen sich nicht mehr auf das gesamte Bild, sondern auf einzelne Stellen im Fotos. Also werden wir Korrekturen mit dem Verlaufs-und Radialfilter vornehmen. Dabei wird mit einer kreis- oder elipsenförmigen Maske ein Bereich im Bild ausgewählt und die Änderungen werden dann nur an dieser maskierten Stelle vorgenommen.
Selektive Detailkorrekturen: Zweite Tigerdame
Das Hinterteil von Tigermutter Dasha ragt hell leuchtend, oben rechts in das Bild. Das zieht doch arg die Blicke der Betrachter an, also muss das abgedunkelt werden. Dazu haben wir einen Radialfilter auf diesen Bereich gelegt und dort die Belichtung (-0.40), die Lichter (-44) und den Weißwert (-41) nach unten gezogen. Damit bleibt das Hinterteil, mitsamt Farben, erhalten. Es leuchtet aber nicht mehr so extrem in dem eigentlich dunklen Bereich des Fotos.
Selektive Detailkorrekturen: Kopf dezent aufhellen
Das Hauptaugenmerk bei Tieraufnahmen sollte meistens auf dem Kopf des Tieres liegen. Um den Blick des Betrachters dahin zu lenken, kann es Sinn machen, eben diesen Kopf noch ein klein wenig im Foto hervorzuheben. Dazu haben wir eine Maske über den Kopf gelegt und hier die Belichtung ganz dezent um -0,27 und die Tiefen um +30 angehoben. Die Korrektur der Belichtung macht den Kopf im Gesamten ein wenig heller. Die Korrektur der Tiefen hat sich sichtbar nur auf das Auge ausgewirkt, welches nun deutlicher zu sehen ist.
Spielt dabei mal ein wenig mit den Reglern rum. Achtet aber darauf, dass es nicht zu unnatürlichen Ergebnissen kommt. Übertreibt man diesen Arbeitsschritt, dann sieht der Kopf schnell aus, als wenn er in Das Foto rein montiert wurde. Habt auch ein Auge auf die Abgrenzung zum Hintergrund. Schnell passiert es, dass rund um den Kopf ein heller Schein entsteht, das sieht dann nicht mehr schön aus.
Selektive Detailkorrekturen: Wasser / Bach aufhellen
Arila ist auf dem Foto naß. Warum ist sie naß? Weil sie gerade aus dem Wasser kommt, welches durch die bisherige Bearbeitung aber ein wenig unter geht, auch wenn es im Bild zu sehen ist. Daher haben wir den kleinen Bach am unteren rechten Bildrand ein wenig aufgehellt. Das hätte man nun auch mit einem Radial-Filter machen können. Um Euch aber ein weiteres Werkzeug vorzustellen haben wir die Korrektur mit einem Verlaufsfilter gemacht.
Dabei haben wir einen Verlaufsfilter durch das Bild gezogen, wobei drei Linien angezeigt werden. In diesem Fall werden alle Bereiche unterhalb der untersten Linie korrigiert, über der obersten Linie passiert gar nichts und zwischen den beiden Linien verläuft der Effekt der Bearbeitung. So entstehen keine „Bearbeitungskanten“. Je enger ihr die Linien zusammen setzt, desto härter wird der Übergang. Die „Trennlinie“ kann beliebig platziert und gedreht werden.
Korrigiert haben wie damit den kleinen Bach. Dabei haben wir die Farbtemperatur ein wenig ins gelbe geschoben und die Tönung ins Grüne. Damit haben wir eine Farbe in dem Bach erreicht, der der Realität ein wenig näher kommt, das ist wirklich so eine gelb-grüne Brühe. Um den Farbeffekt noch ein wenig zu verstärken haben wir zusätzlich die Sättigung noch um +26 angehoben und die Belichtung um +0,85 erhöht. Mit dem letzten Schritt wird der Bach wieder sichtbarer im Bild, ohne dabei optisch zu dominieren.
Selektive Detailkorrekturen: Vignette setzen
Als letzten Schritt setzen wir bei fast allen Tierbildern eine dezente Vignette ins Bild. Die Vignette als Solche polarisiert ungemein. Es gibt viele, die diese nicht mögen – wir stehen aber total auf Vignetten im Bild. Wir finden es eine einfache Möglichkeit, den Blick des Betrachters ins Bild zu ziehen. Aber, das ist ein Stilmittel, welches nach Geschmack eingesetzt werden sollte. Und über Geschmack kann man nicht streiten.
Nach der Bearbeitung – Vorher / Nachher
- Rohbild
- Fertig bearbeitet
Damit ist unsere Bearbeitung des Bildes abgeschlossen. Und wenn jetzt die Frage kommt, ob wir jedes unserer Zoobilder so bearbeiten, so lautet die Antwort: Ja!
Alle Bilder, welche die heimische Festplatte verlassen und im Netz, in den Social Medias oder auf diesem Blog hier gezeigt werden, haben diese Bearbeitung hinter sich. Für einen Einsteiger wirkt das bestimmt extrem aufwändig. Das ist es aber gar nicht, mit ein wenig Übung und Routine. Wir brauchen vielleicht 3-5 Minuten pro Bild. Die Standard Bearbeitung ist meistens in einer Minute erledigt. Die Detailbearbeitung variiert natürlich stark. Es gibt (viele) Bilder, wo wir am Ende nur noch eine Vignette setzen. Korrekturen von einzelnen Bildbereichen sind nur in einigen Bildern erforderlich und bilden eher die Ausnahme.
Am Ende muss natürlich jeder für sich entscheiden, wie weit er seine Bilder bearbeitet. Wenn Ihr mit dem jpg-Bildern, die von Eurer Kamera entwickelt wurden, bereits zufrieden seit und dort vielleicht nur den Schnitt korrigieren wollt, dann ist das vollkommen im Ordnung. Am Ende muss Euch das Bild gefallen.
Erlaubt ist aber, was gefällt – unserer Meinung nach. Unsere Meinung dazu, was in der Fotobearbeitung erlaubt ist und was nicht, darüber haben wir sogar mal einen eigenen Beitrag geschrieben.
Export der Bilder
Um die fertig bearbeiteten Fotos ins Netz zu bekommen, müssen diese noch aus Lightroom exportiert werden. Auch dazu haben wir uns einige Voreinstellungen erstellt.
Im Grunde sehen unsere Export-Einstellungen alle gleich aus. Die Bereiche Speicherort, Dateibenennung, Ausgabeschärfe, Metadaten, Wasserzeichen und Nachbearbeitung sind in allen unseren Export-Vorgaben so eingestellt, wie auf dem Screenshot zu sehen sind.
Nie Bereiche Dateieinstellungen und Bildgröße variieren jedoch, je nach Anforderung:
Export für den Blog
Beim Export für den Blog liegt das Augenmerk auf möglichst kleinen Dateien, die noch gut aussehen aber schnell geladen werden können. Da wir recht viele bildlastige Berichte schreiben, dürfen die Dateigröße nicht zu groß werden.
Daher setzen wir hierbei folgende Parameter:
- 1000 Pixel an der langen Kante
- JPG-Format
- Qualität 60%
Damit erreichen wir Dateigröße, zwischen 150 und 300 Kilobyte. Diese werden vor dem Upload auf unseren Blog nochmal durch TinyPNG gejagt. Dieser Online-Dienst komprimiert die Bilder nochmals zwischen 10 und 50% runter, ohne Qualitätsverlust.
Export für Facebook, Instagram
Um unsere Bilder auf Facebook zu zeigen, haben sich folgende Einstellungen bewährt:
- 2048 Pixel an der langen Kante
- JPG-Format
- Qualität 90%
Besonders wichtig hierbei ist die Bildbreite oder Bildhöhe von maximal 2048 Pixeln. Bei diesem Format scheint Facebook die Bilder so zu belassen, wie sie hochgeladen werden und komprimiert nicht selber daran herum. Dieser Wert funktionier auch bei Instagram. Und ja, wir zeigen bei Instagram bearbeitete Bilder und keine Handybilder mit komischen Filtern.
Ein Wort zu dem Wasserzeichen
Wasserzeichen polarisieren genauso wie Vignetten. Viele Fotografen verachten diese, andere bauen sie konsequent in ihre Bilder ein. Zu letzteren gehören wir auch, fast kein Bild von uns geht ohne Wasserzeichen ins Netz.
Entgegen vieler Meinungen machen wir das aber nicht, um unsere Bilder gegen Diebstahl zu schützen. Das bringt auch genau Nichts, Null, Nada. So ein Wasserzeichen ist schneller aus dem Foto heraus gestempelt als man gucken kann.
Das Wasserzeichen bei unseren Bildern dient als Branding. Mittlerweile sind wir ja nicht mehr so ganz unbekannt und wir möchten gerne, dass unsere Bilder sofort erkannt werden und gedanklich mit diesem Blog hier in Verbindung gebracht werden. Das alleine ist der Grund, weshalb wir Wasserzeichen nutzen.
Zusammenfassung und weitere Vorher-Nachher-Bilder
Uns macht die Fotobearbeitung genau so viel Spaß, wie das Fotografieren selber. Die Bildbearbeitung ist für uns ein fester Bestandteil des Hobbys. Daher stören wir uns auch nicht daran, jedes RAW-Bild bearbeiten zu müssen. Das ist aber nicht jedermanns Sache, klar.
Auch unsere Urlaubsbilder und Flugzeugbilder werden in ähnlichen Workflows bearbeitet. Ähnlich ist gut, die sind sogar exakt identisch. Import, Auswahl der Bilder, Standardbearbeitung, selektive Bearbeitung, Export. Nur von den Motiven her, werden natürlich bei der Bearbeitung andere Akzente gesetzt.
Zurück aber zu den Tierbildern. Wir möchten Euch nun noch einige Vorher-Nachher-Vergleiche von anderen Tierbildern zeigen:
Das ist unser Lightroom Workflow für Tierbilder. Jetzt sind wir natürlich sehr neugierig. Wir macht Ihr das mit Euren (Tier-)Bildern? Bearbeitet ihr diese ähnlich oder gar nicht? Nutzt Ihr auch Lightroom oder lieber Photoshop oder eine ganz andere Bearbeitungssoftware? Habt Ihr noch Fragen oder Anmerkungen zu diesem Beitrag? All die vielen Antworten könnt Ihr einfach als Kommentar hier auf der Seite hinterlassen.
Inhalt
Wer schreibt hier?

Frau Melli und Herr Tommi, zwei Reisende und Fotografierende aus dem Ruhrgebiet.
Fotoschule

Schau Dir gerne unsere kostenlose und umfangreiche Fotoschule an.
Neue Beiträge
Fotokurs Zoofotografie

Unser Fotokurs für schönere Zoofotos. Kostenlos, ohne Newsletter oder anderem Gedöns. Einfach los lesen und schönere Fotos machen.
Reisen

Reiseberichte, Reisetipps und vieles mehr findet Ihr auf unserer Reisen-Seite.
Vielen Dank für Deinen Besuch
Wir freuen uns riesig über Kommentare unter dem Beitrag oder über das hemmungslose Teilen auf den Social Medias.
Schau auch mal in die anderen Themenbereiche auf dem Blog:
Reisen • USA-Reisen • Ruhrgebiet & NRW • Fotografie • Zoo&Tiere • Flugzeugfotografie • Gequatsche
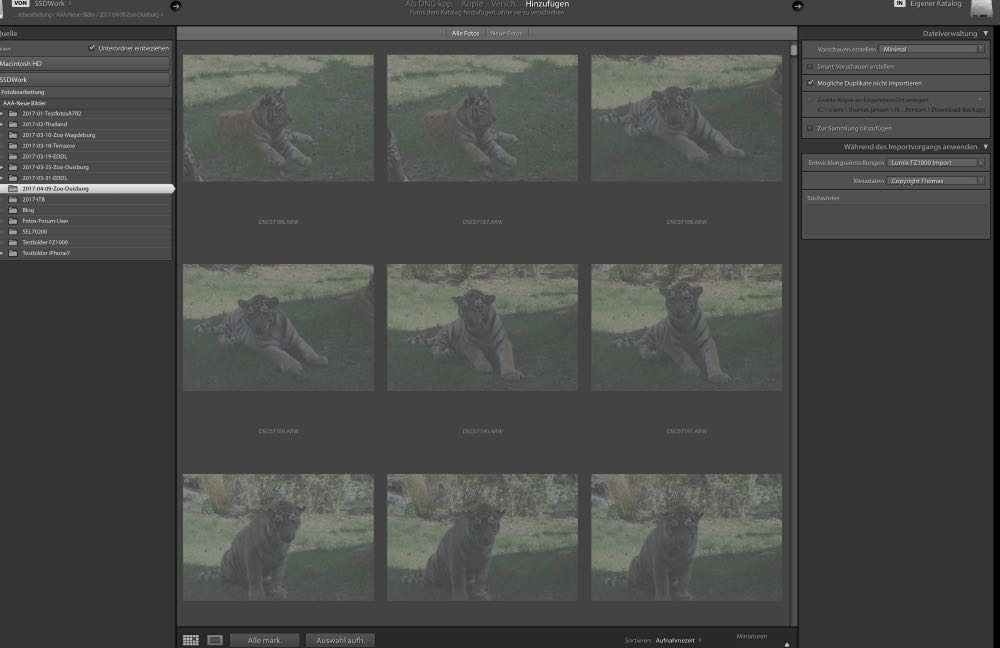
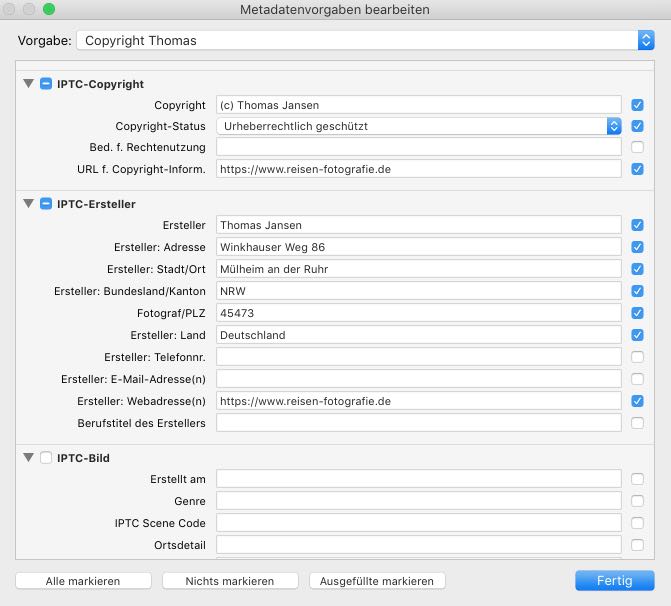
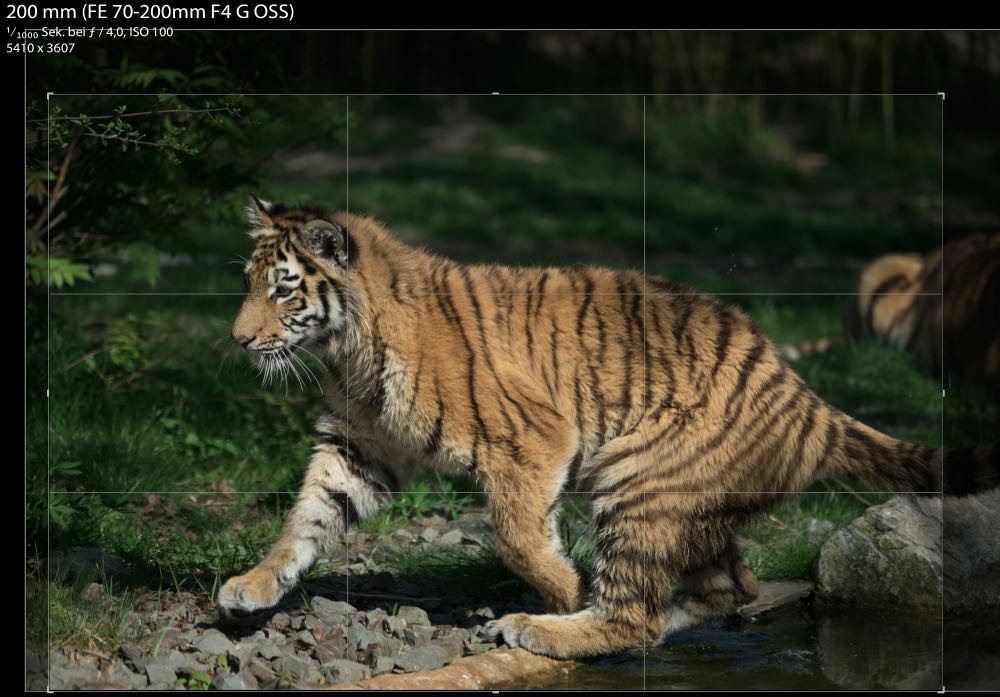
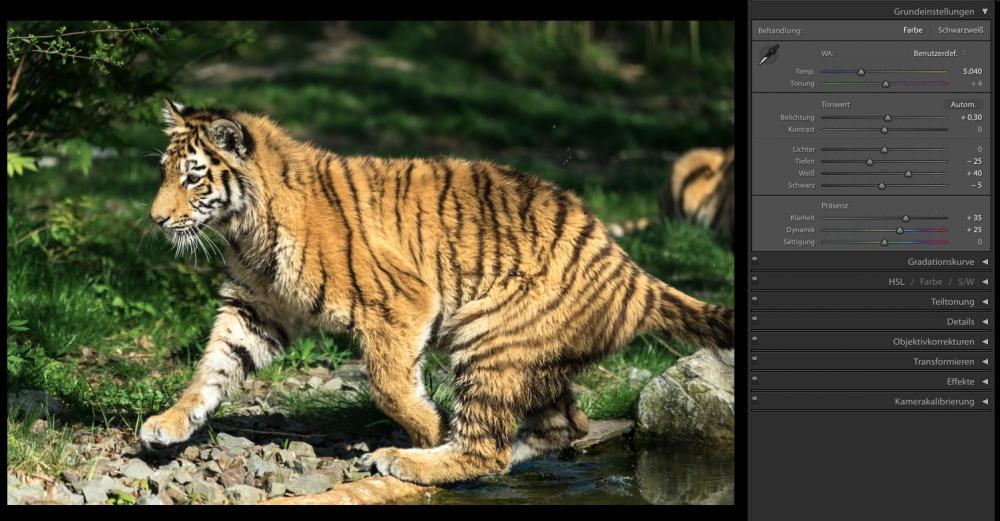
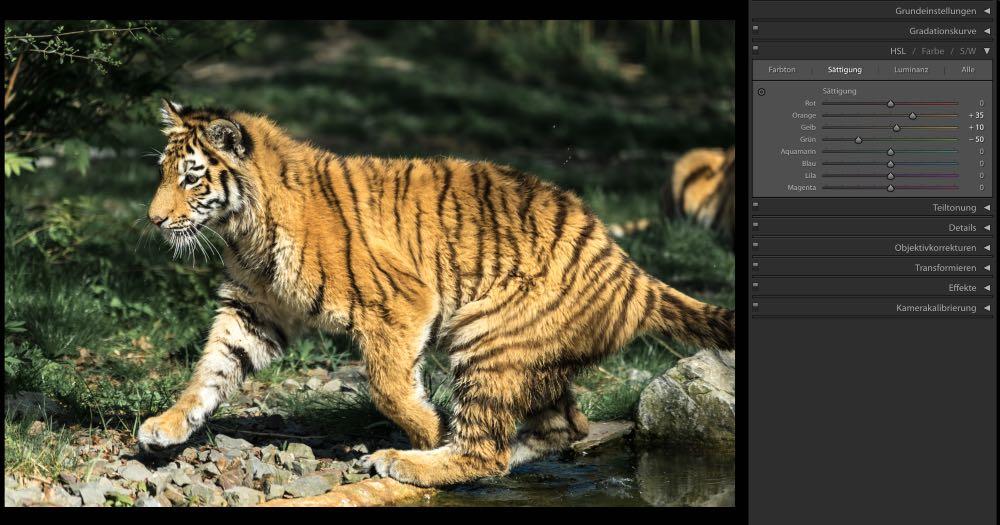

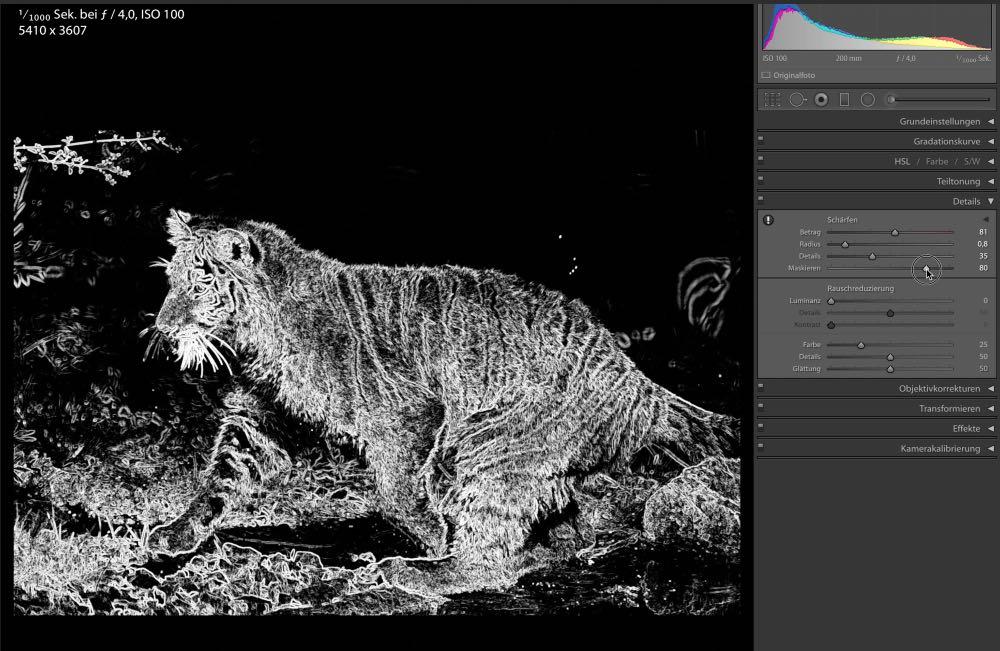


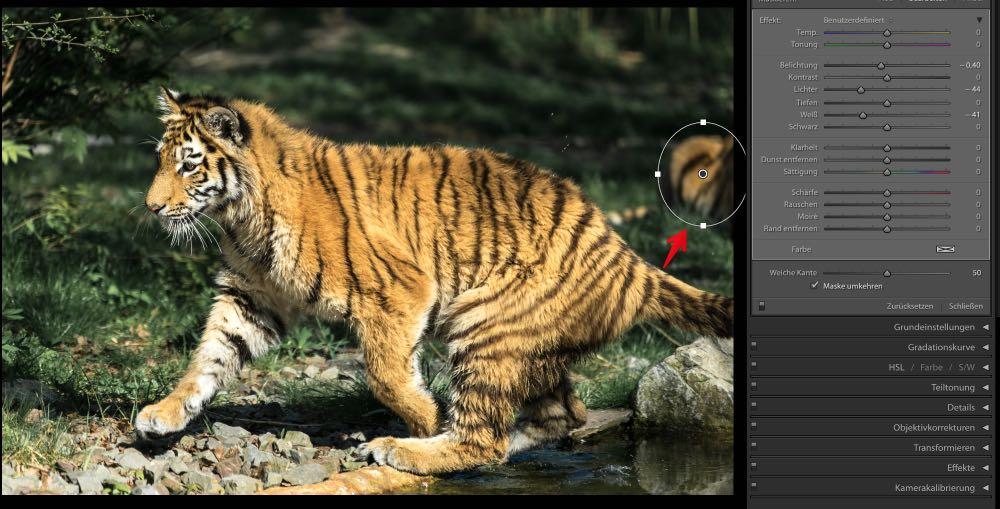
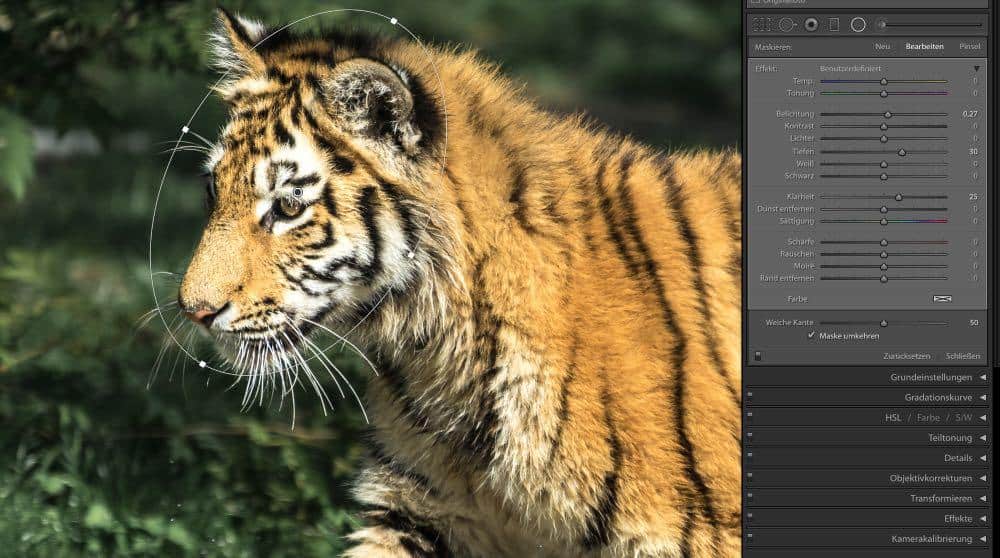
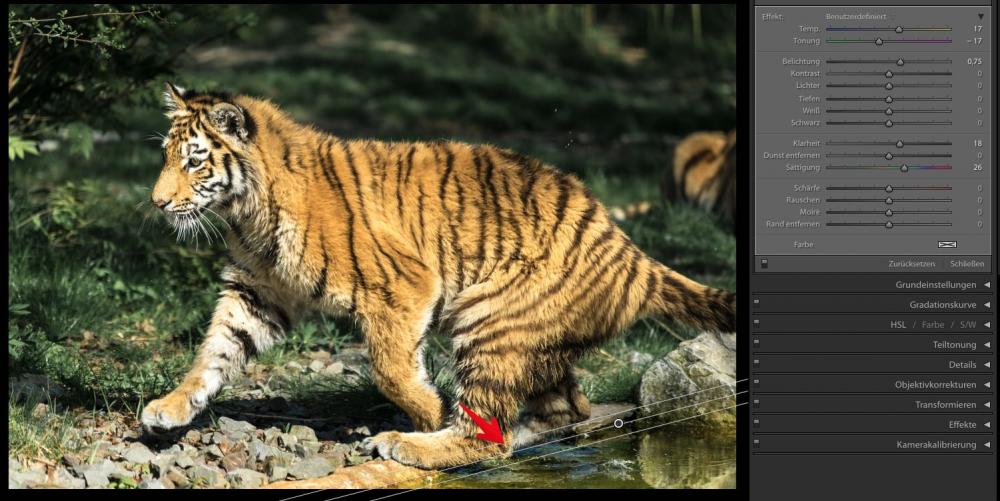


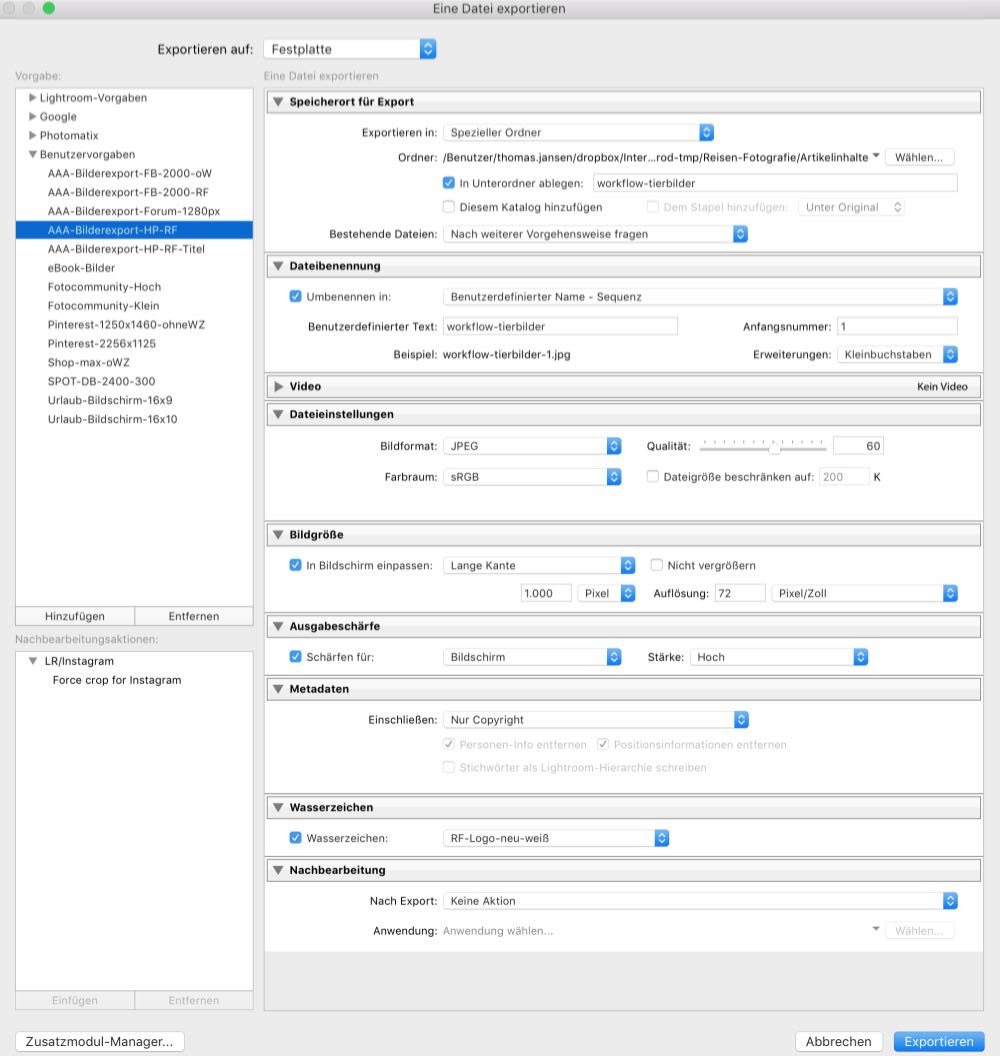










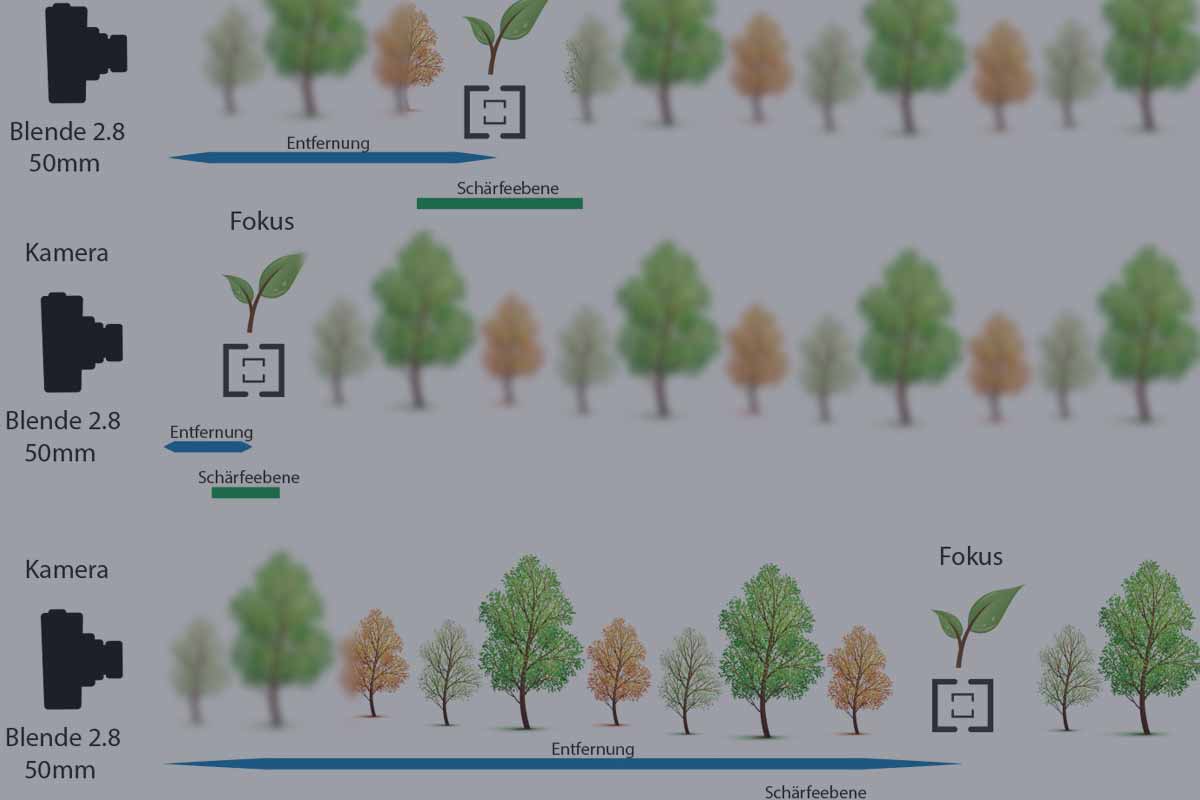
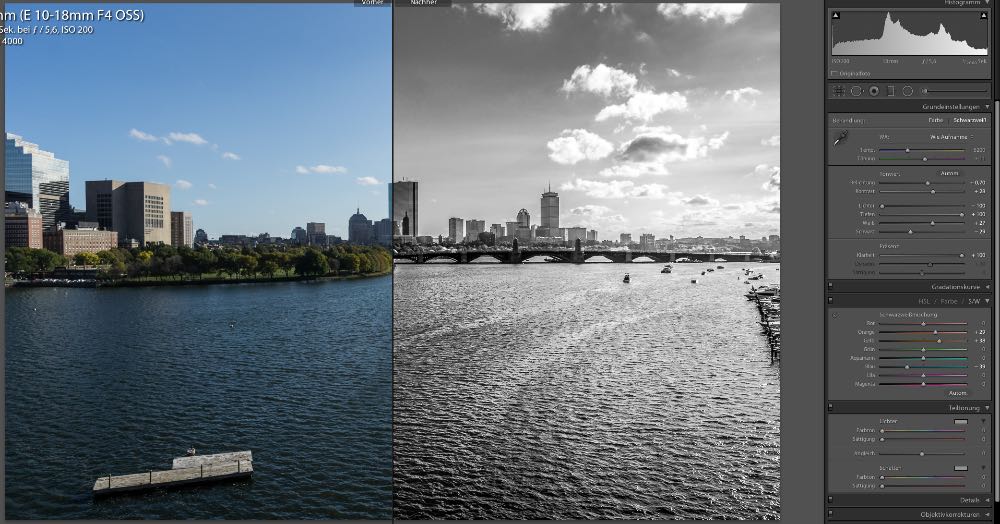

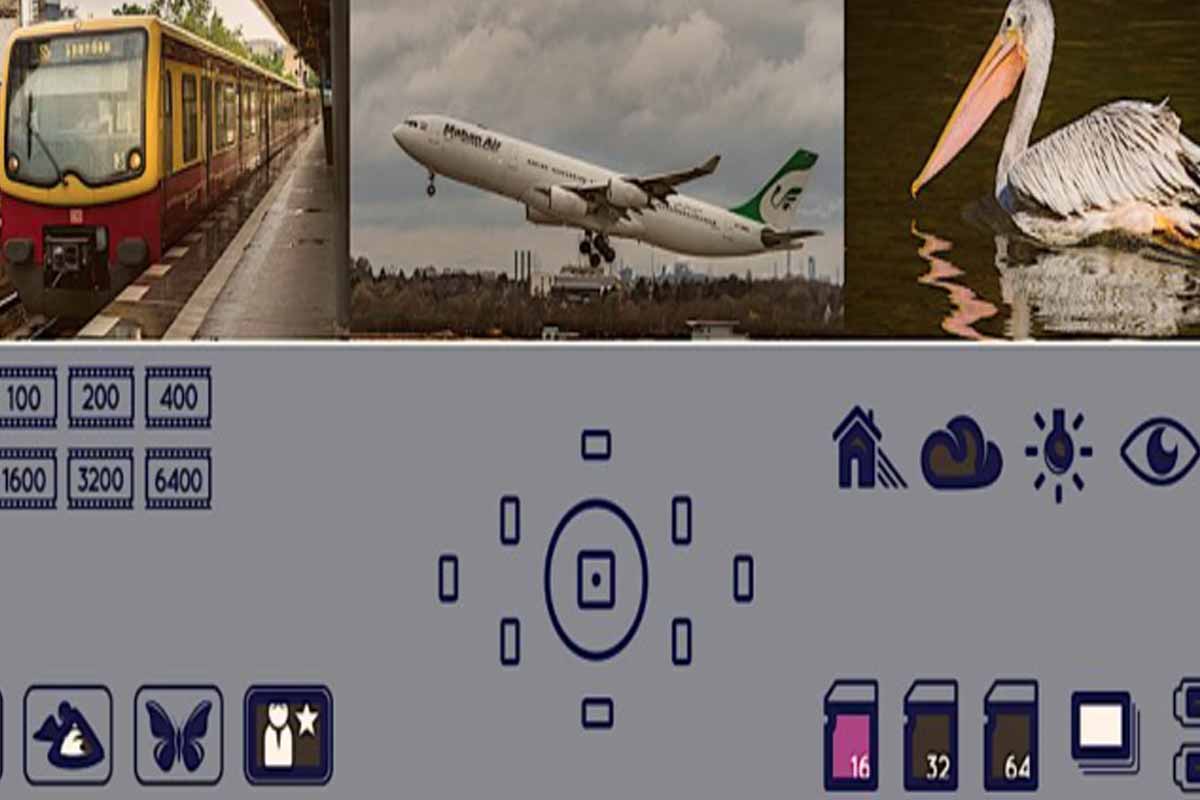

[…] Unser Lightroom Workflow für Tierfotos […]
Hi Thomas,
das nenne ich Mal eine detaillierte Beschreibung. Ich verlasse mich auf gewisse Standardsettings. Wenn Bilder wirklich krass ausreißen, ist es etwas mehr Arbeit. Habe meinen Workflow hier nur angerissen. Dafür gibt es aber einen Download meiner verwendeten Presets:
Viele Grüße
Timo
Hallo Thomas,
als Anfänger oder besser Wiedereinsteiger kann ich mir denke etwas Kritik erlauben.
Eigentlich ist es weniger Kritik mehr eine Sichtweise. Wenn ich mir deine Tigerfotos anschaue so hätte ich diese sicher auch bearbeitet. Der Umfang deiner Bearbeitung geht mir persönlich jedoch viel zu weit. Nehmen wir den trinkenden Tiger im letzten Bild im Bereich des Wassers hast du den Lichtumfang um ein vielfaches erhöht.
An dieser Stelle ist mir bewusst dass deine Art der Bearbeitung sicher dem quasi Standard entspricht, nahezu alle Bilder welche im Netz zu finden durchlaufen mittlerweile diese konforme Optimierung.
Wie hast du den Tiger in diesem Moment mit dem Auge wahrgenommen? Kannst du aus deiner Erinnerung den Moment im Bild wieder erkennen? Hatten Schärfe Kontrast und Licht diesen Umfang? Ich denke nicht. Entschuldige dass ich übertreibe aber beinahe hast du aus dem Tiger ein Zebra gemacht, so stark sind die Kontraste der Fellstruktur. Sicher unter optimalen Licht können diese Strukturen sich derart stark ausbilden, nur in deinem Moment gab es dieses Licht eben nicht. So kontrastiert passt der Tiger nicht mehr zu seinem Umfeld.
Nachdem ich mir Unmengen ähnliche Bilder in den letzten Monaten intensiv angesehen habe würde ich mir wünschen dass mehr Fotografen anstatt ihre Bilder mit digitalen Stempeln zu versehen, den Mut haben ihre Sache durch ihre persönliche Eigenheit durch ihren Blickwinkel zu prägen anstatt dass Sie Ihnen Brandmarken einbrennen um wieder erkannt zu werden.
Die eigentliche Brandmarke eines Bildes liegt nämlich ganz woanders in Motiv, Moment und Blickwinkel. Hierdurch entsteht die visuelle Sprache eines Bildes und diese erkennt man sofort wieder..
Nix für ungut nur meine Gedanken.
Hallo Thomas,
natürlich akzeptiere ich Deine Meinung und habe überhaupt kein Problem damit – wer wäre ich, das nicht zu tun?
Allerdings sehe ich das ein wenig anders. Ich bin bei meinen Tierfotos weit davon entfernt Dokumentationen zu machen. Daher nehme ich mir die Freiheit mit der Bearbeitung nach meinem Geschmack. Natürlich ist mir klar, dass das nicht jedem gefällt. Das erwarte ich auch garnicht. Aber das Schöne an der Fotografie (und der Bearbeitung) ist doch, dass es so viele unterschiedliche Stile und Geschmäcker gibt, dass es nicht langweilig wird.
LG Thomas